|
以下是引用片段:
|
=================================================================================
假设A与B两台计算机组成了局域网,其中A计算机的文件夹cs下有两个共享的同级目录01与02,要在A计算机上进行设置。
选中管理工具→本地安全策略,双击网络访问:本地帐户的共享与安全模式,把默认设置仅来宾→本地用户以来宾身份验证,更改为经典→本地用户以自己的身份验证,输入用户名与密码来登录A计算机。若错误网络访问模式进行更改,//计算机名/guest为灰色不可用,无法输入用户名与密码。
如果B计算机的用户名不是Administrator,不要打开A计算机的guest,不然B计算机默认使用guest登录A计算机,无法选择A计算机内本地的帐户来登录。
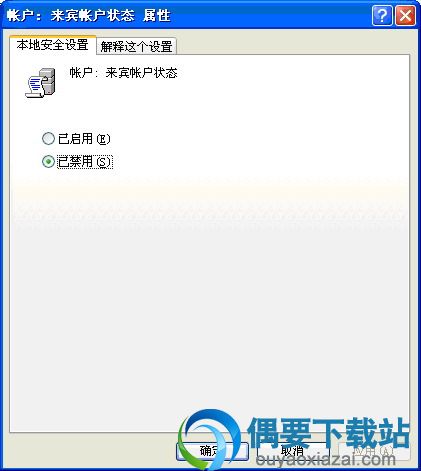
选中管理工具→计算机管理→本地用户与组,用鼠标右键点击所展开目录中的用户文件夹,在弹出的快捷菜单中选择新用户命令。

打开新用户对话框,当用户名编辑框中输入用户名。取消选中用户下次登录时须更改密码复选框,单击创建按钮完成。
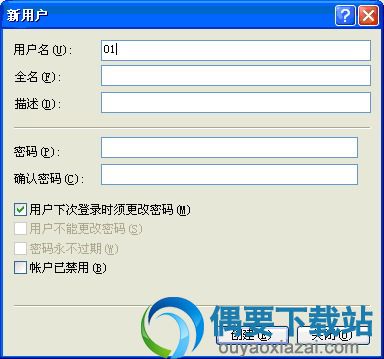
创建新用户在密码编辑框留空,不然从B计算机网络访问A计算机时,使用对应的用户名与密码有时无法登录。
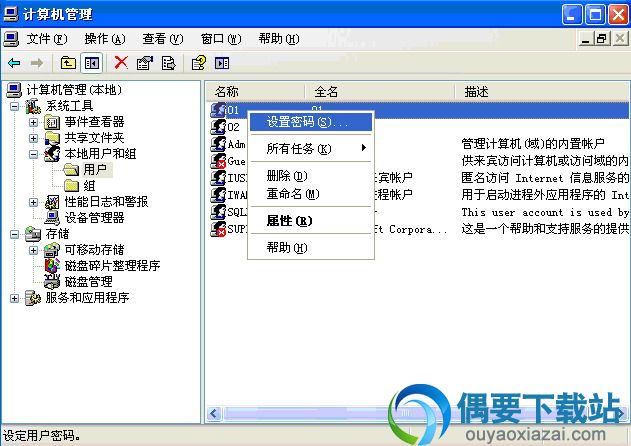
展开用户文件夹,用鼠标右键点击创建的新用户,在弹出的快捷菜单中选择设置密码命令,A计算机的每个新用户都要设置对应的密码,B计算机使用密码为空的用户名有时无法登录。
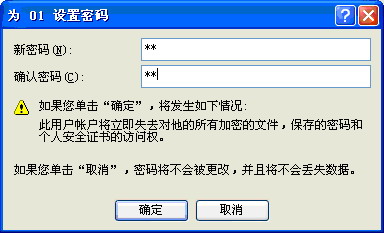
打开01→共享与安全对话框,选中共享此文件夹→用户数限制:该选项是限制同时访问该共享文件夹的人数限制,如果设置为10,则第一1个人无法访问该共享文件夹。
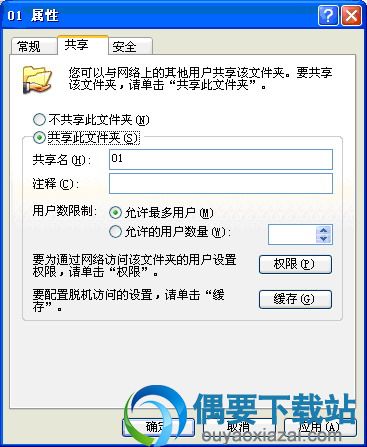
切换到权限按钮,保留默认的Everyone用户名,所有登录A计算机的用户都有只读权限,单击添加按钮。

在打开的选择用户与组对话框中依次单击高级→即刻查找按钮,在搜索结果列表框中选择用户(如01),依次单击确定→确定按钮。
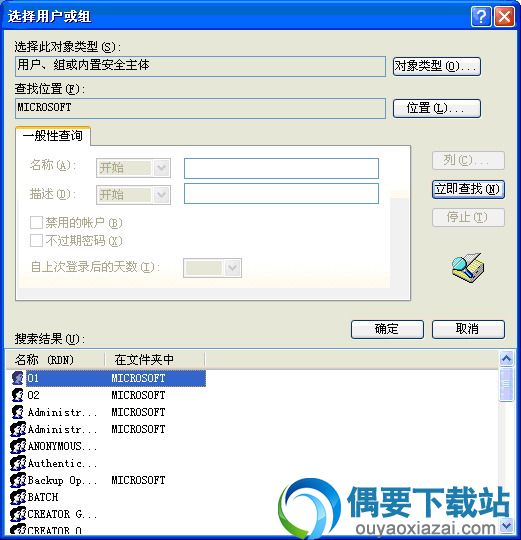
返回01→共享与安全对话框,在权限选项卡中选中添加的用户(如01),在01的权限列表中选中完全控制→允许复选框,单击应用按钮。
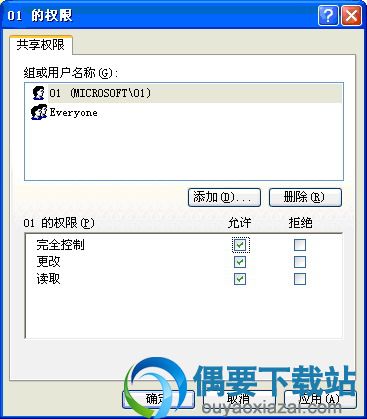
切换到安全选项卡,单击添加按钮查找并添加权限选项卡中的新用户(如01),选中完全控制→允许复选框,单击确定按钮。
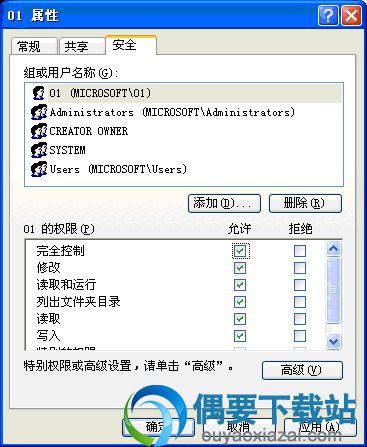
提示:如果只在权限选项卡中设置用户权限,而没有在安全选项卡中设置,则用户在通过网络访问共享文件夹时把只能看到而不能打开共享文件夹。
重复上述步骤设置02文件夹的共享权限与安全权限,文件夹02只对用户02有写入与删除的权限,但对Everyone用户(如01)有只读权限。
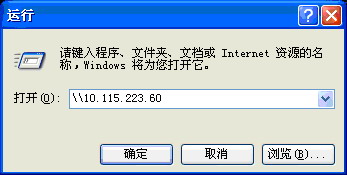
访问一下看一下吧!!!

