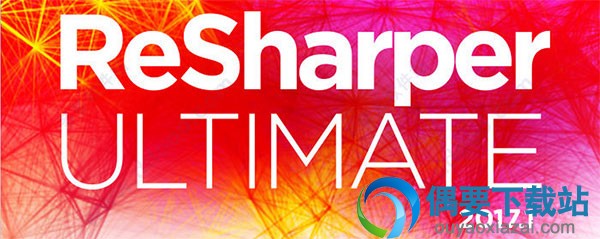
PC软件无法在手机上运行,请前往碧蓝下载站电脑版下载
给大家分享一款非常专业的代码生成工具-resharper vs2017破解,这款软件为Visual Studio 2017 RTM提供最佳支持,可以支持C#,VB.NET,XML,ASP.NET,XAML,和打造脚本,具有30多种高级代码重构功能,功能非常强大,为了帮你快速了解这款软件,小编给大家整理了resharper vs2017软件的安装、使用方法等内容,欢迎参考。
1、代码质量分析
ReSharper可提供对C#, XAML, XML, ASP.NET和ASP.NET MVC的持续的代码质量分析,甚至当用户对之进行编译以前即可测试到错误和问题。
2、导航和搜索
不论什么时候你需要查找某个类型,字段,方法,或所有其他的标识,ReSharper提供了多种实现方法,可以使用名称查找一个标识,在代码从引用位置导航到标识的声明位置,查找并高亮显示标识使用方法。
3、代码协助
ReSharper提供很多简化代码任务的快捷方式以提升你的生产力和节省你的时间。在上的截屏中,ReSharper智能的建议你添加遗漏的using或在你输入类型名称时导入正确的全名。它可以使用不同的代码模板快速的生成代码,在编辑器中查看类型和他们的成员的文档,使用称为上下文动作(context actions)执行代码转换,还具有其他更多的。
4、代码重构
和Visual Studio 2005/2008/2010相比,ReSharper提供了更丰富的自动代码重构功能。
5、代码清理
代码清理是一个数十个ReSharper特性的快捷方式(Code Cleanup is a shortcut for a dozen of ReSharper features),根据自定的风格格式化代码,排列this限定词,移除冗余的代码,根据候补字段转换成自动属性,将字段置为只读,优化using命令,适当的简化引用,更新文件头,使用vars替换显式类型,或使用更多的设置修改你的C#代码。
6、集成单元测试
ReSharper自动侦查代码中的单元测试,并提供完整的单元测试支持。你能从代码编辑器中运行和调试测试。
7、ASP.NET编辑
使用错误高亮显示,快速修正,上下文动作,代码协助,导航,重构,和其他特征,用户当前可以愉悦而有效的编辑ASP.NET文件。
8、XAML编辑
有了ReSharper,用户不论是在进行Silverlight, WPF, 或者 Windows Phone 7 研发时,均可获得附带的XAML编辑协助,包含即时代码分析,代码重构,代码生成和调整,和快速的解决方法范围导航。
9、交叉语言功能
为了混合C#和VB.net项目,ReSharper帮你保持代码的各个部分在一起流畅的工作和在你的代码间轻松的导航。
10、NAnt和MS Build脚本编辑
高级编辑性能(Advanced editing capabilities),之前只对于C#可以用,当前扩展到了NAnt和MSBuild脚本,为生成脚本提供了完整的代码协助,N多的导航和搜索特征,文件结构,实时错误高亮显示和快速修改。
11、XML支持
ReSharper提供了一些省时的XML特征,包含类型完成,导航到引用类型,高亮显示,替换和移动标签,在两个标签之间导航和打开/关闭标签,使用代码协助和活模板。
12、XAML支持
XAML特征包含XAML代码中的XML编辑,所有的ReSharper代码完成特征,几个重构(包含重命名重构),和实时错误提示,语义和语法分析。上的截屏中显示在XAML资源中的敏捷的代码完成工作。
1、ReSharper 2017是以插件的形式运行于IDE工具中的,先安装基础工具,而后运行安装包,在需要的版本上点击Install,等待安装完成即可
2、安装完成后运行桌面快捷方式,弹出注册窗口选择Activate》License Server》输入http://xidea.online,而后点击Activete完成认证即可
admin@youbaozang.com
SpFEMUSrPM0AGupqlNs6J1Ey7HrjpJZy
admin@wuleba.com
d6GuozPm+bsCmPOtyJ2w1ggRnCr3Vk5U
admin@soumeizi.com
Ueht3ixD05WybpbhiQ8ianU/elPjUHkz
(1)编辑
Ctrl +Space 代 码完成
Ctrl +Shift + Space代码完成
Ctrl +Alt + Space代码完成
Ctrl + P显示参 数信息
Alt +Insert 生 成构造函数,属性,重载成员函数,实现接口
Ctrl +Alt + J 生成if,try..catch,#region块
Ctrl + /注释及 取消//注释
Ctrl +Shift + / 注释及取消/**/注释
Ctrl + W增量选 择块
(2)查找
Alt + F7查找变 量,方法的引用
Alt +Shift + F7 在设置范围中查找
(3)导航
Ctrl + N定位到 类型
Ctrl +Shift + N根据文件名定位
(4)模板
Tab根据缩写生成模板
Ctrl + J插入模 板
(5)内置模板:
asrt 生成assertion
ear生成空数组
1、安装完成后,IDE 的智能提示(英特尔lisense)便会默认使用 Resharper 的提示,不知道为什么,我一直不太喜欢它的提示。改过来,是在Option的窗口中:
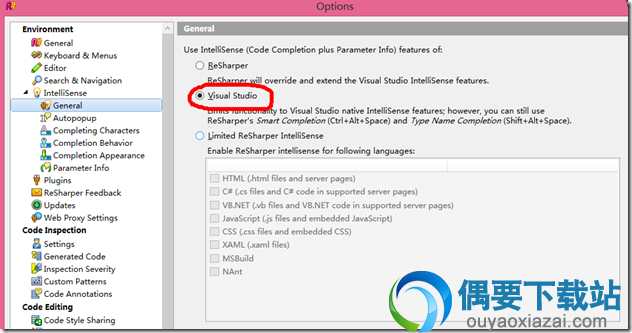
2、快捷键
强烈建议你使用 Reshaper 的快捷键,不要担心 Reshaper 会将你原来的快捷键设置给覆盖了,因为如果某个快捷键和 VS 是冲突的,Reshaper会让你自己选择需要使用 VS 还是 Resharper 的快捷键,看如下界面:

注意,不要选择 Apply to all Reshaper shortcuts,如果选择了,这个界面将不能再出现了,而一般情况下,你会更喜欢在冲突时让自己做决定。
当然,如果你一定要使用 VS 原来的快捷键,那么这个时候,就应该在 Option 的如下窗口中选中红框内的选项,点 Save:
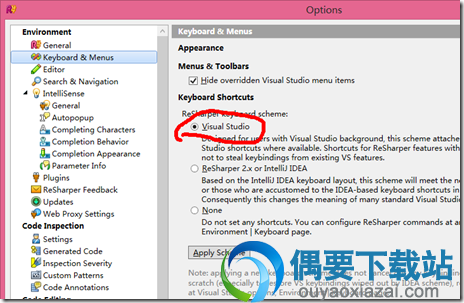
3、和 StyleCop 的组合
如果我们同时安装了 StyleCop(http://stylecop.codeplex.com/) ,则 Resharper 会组合提示你当前的代码是否符合你的 StyleCop 设置。
PS:以下配置基于 StyleCop 4.7 和 Reshaper 7.1.3。在某些情况下,版本较旧的情况下,StyleCop 和 Reshaper 没有组合到一起,使得你在代码规范的道路上不能使用 Resharper 的提示。
组合后,小伙伴们可以在 Option 界面的 Code Eidting-〉Code Cleanup 界面,Add 一个新规则,而后,在新规则中可以看到 stylecop 选项
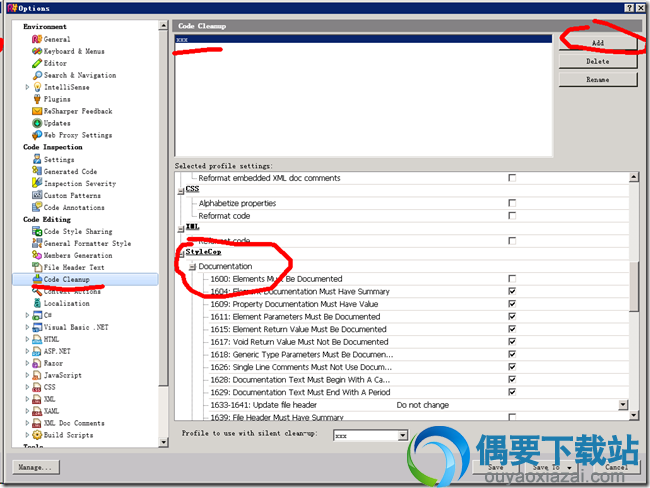
经过了这些设置后,IDE 就会根据这个设置的标准进行提示
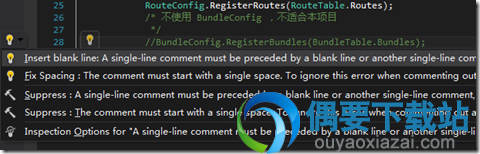
4、Reshaper 的 StyleCop 设置规则和 StyleCop 本身的设置规则冲突问题
熟悉 StyleCop 的码友们都知道,如果你的项目设置了 StyleCop 本身的规则,StyleCop 就会生成一个设置文档,如下:
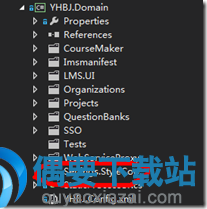
那么这个时候,Reshaper 的 StyleCop 设置规则和 StyleCop 本身的设置规则能否变成一个呢?答案是:很遗憾,不能!你必须两头设置,使其变成一致。因此对我来讲,Reshaper那个提示或者CodeClean只是个辅助手段,StyleCop那个的 Run StyleCop 才是最终的提交准则。
resharper 2017代码生成器界面简明,功能强大,安装使用这款软件,可以为广大网友大大提升工作效率,有需要的小伙伴们千万不要错过哦。
