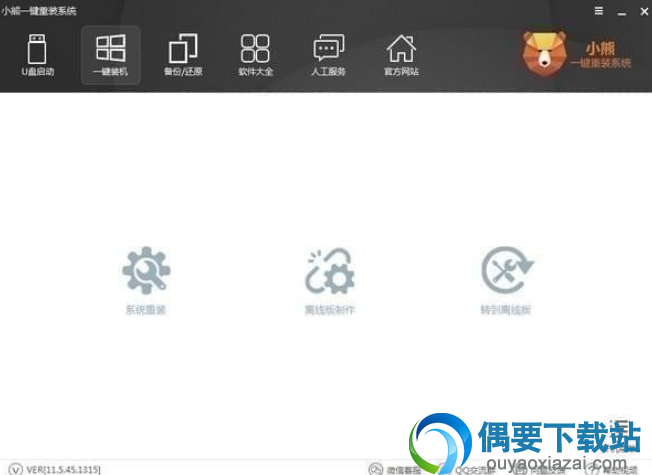
PC软件无法在手机上运行,请前往碧蓝下载站电脑版下载
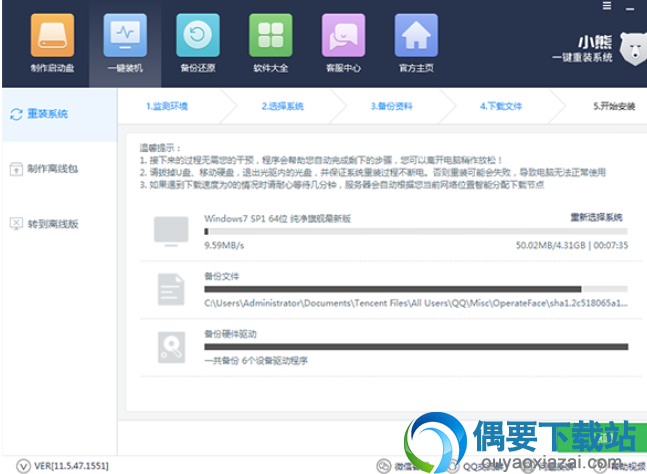
小熊一键重装系统是一个集U盘启动、一键装机、一键备份/还原的装机辅助工具。其体积小巧,实用,设计人性化,轻轻一键,即可轻松重装win7、win8、win10。同时它也是一个u盘启动盘制作工具,为电脑无法启动,黑屏,蓝屏等问题提供安全、稳定、简捷的u盘装系统,彻底解决没有光驱带来的烦恼。
小熊一键重装系统是款集合了多种启动方式的装机辅助软件。它包含了U盘的启动,一键即可对您的文件系统进行备份还原的操作,还对主流的系统进行支持,所有的功能都非常的简单,操作灵活性方面也比较的强,一键即可完成多种类型的操作,并且软件的体积也比较的小巧,界面设计也相当的人性化。
安装傻瓜,明了简约
傻瓜化操作,不需要电脑基础知识,不需要明白装机流程,只需点击确定,就可实现一键安装。
高速下载,快速安装
采用迅雷7内核,实现了系统的快速下载,完美的ghost技术,实现了系统的快速安装。
安全有效,性能稳定
好用承诺:系统不黑屏,无病毒,不死机,绝对安全、可靠、稳定、快速!
快速重装,健康重现
系统若感染病毒木马或系统慢卡,好用帮你快速恢复到健康状态,快速摆脱病毒的困扰。
支持对U盘启动进行快速的设置
还可对U盘文件格式化备份目录进行下载
也支持对U盘的启动信息进行检测
还可对网络进行快速的设置
也支持进行开机的引导
还可对用户进行的快速的引导
可以对网络进行快速的设置
支持对开机进行引导
也支持进行显示U盘启动的引导
还可对显示备份还原进行引导
1、在本下载站将您需要的附件包进行快速的下载,解压之后,点击小熊一键重装系统.exe进行快速的安装;
2、进入欢迎安装向导界面,可以对默认位置进行选择,默认的位置D:\xiaoxiong\,点击即刻安装;
3、软件已经正在进行安装,请大家稍等一会即可............
4、小熊一键重装系统已经安装完成,点击即刻体验;
第一步我们打开小熊一键重装系统,在一件装机模块,而后点击系统重装。进入下图可供参考:
点击之后就会进行检测,注意了你们要是不知道怎么看你的硬盘分区格式的下面检测的分区形式有标明的。我这里是MRB模式,因此也就是说我这台电脑启动的方式为Legacy。好了点击下一步。
当我们来到这里可以看到这里提供了微软官方官方与GHOST版,至于你要什么版本你可以自己选择,我这里是GHOST版WIn7系统,点击安装。
安装系统肯定要备份我们用户的资料,因此黑鲨很人性的话的帮你提供了这一步,不用再去手动备份资料。选择你需要的备份的资料,点击下一步。
而后会有个提醒问你是否要制作U盘启动,如果需要的你可以点击制作,不需要的就点击安装系统,你们最好制作个吧。
接下我们就耐心的等待一下吧,这里下载与备份需要一点时间。
当我们下载与备份系统之后我们就可以,这里提醒了在开机启动菜单时会出现,【DOS-GHOST系统安装模式】【PE-GHOST系统安装模式】建议你们选择DOS吧,比较简单。点击即刻重启。
现在启动管理界面就会有两个选择【DOS-GHOST系统安装模式】【PE-GHOST系统安装模式】点击回车。
正在安装系统,请耐心等下。
1、小熊一键重装备份还原文件技巧
1.打开小熊一键重装系统,在软件的主界面中,点击上方的备份/还原选项,在下面的菜单中,点击文件备份与还原。
2.接下来选择需要备份的文件,而后点击备份文件,小熊就会开始为我们进行文件的备份。备份的文件保留在小熊目录下的bak\bak_file中。
3.在需要还原文件时,选中需要还原的文件,而后点击还原文件就可以进行文件的还原。还能直接到bak\bak_file拷贝所需的文件。
2、小熊一键重装系统U盘启动盘制作图文教程
1.制作U盘启动盘
第一步:插入U盘,而后打开小熊装机大师。在软件的界面中,点击制作启动盘 ,来到U盘模式。
第二步:在U盘模式下,默认PE版本与启动方式,点击添加系统,小熊会让你进行系统的选择,从经典的XP到最新的win10,一应俱全,用户可自由进行选择。
第三步:选择好系统后,选择刚刚插入的U盘,而后点击开始制作就OK了。
第四步:选择启动方式。小熊为我们提供了BIOS启动与UEFI/BIOS双启动模式,一般来讲BIOS模式就可以满足装机需要,不过为了以防万一,建议大家选择UEFI/BIOS双启动模式。
第五步:下载系统且制作U盘。小熊装机大师会自动帮我们下载系统,并进行解压,制作U盘启动盘。
第六步:U盘制作成功,会显示制作成功G:(hd1),如果失败则会显示制作失败G:(hd1)。U盘如果制作失败,只需格式化U盘后重新制作就OK了。
2.启动U盘设备
第一种方法:直接弹出选择框选择U盘启动
将刚制作好的U盘插在电脑的USB接口,开机并陆续点击启动U盘快捷键直到出现下图所示的窗口为止,不同的电脑主板出现的情况都不一致。U盘启动快捷键可以在小熊一键重装中进行查看。
这个时候请大家选择配备USB字样的或是选择你的U盘名称,点击之后,会有一个黑色屏幕的选项界面,一般选择第一个选项就OK了。
第二种方法:进入BIOS设置U盘启动
重启电脑。电脑开机出现画面在底部下面会出现英文字母,大家只需点击屏幕提示的启动键即可。我这里华硕主板,因此一般平常都是点击F2或者F12进入BIOS界面。因此我进入BIOS的按钮就是F2键。
接着进入到BIOS界面中,我们在这个界面不需要过多的操作,只需将鼠标点击启动菜单就会弹出启动菜单列表,大家看到那么多选项不用紧张,你只需记住USB这三个英文字母即可。如果出现像我这样的一大堆,那就选择最后一个USB设备即可。
3.进入PE系统,安装系统
1、点击USB选项后,接着会弹出小熊PE选项的界面, 一般新机型选择Windows8 PE,老机型可以选择Windows 2003 PE。而后选择PE系统的位数,32位的选择Windows PE 32位,64位的选择Windows PE 64位,回车进入就OK了。
2、进入PE系统之后,在PE系统桌面可以找到小熊PE安装工具。打开小熊装机工具后, 选择目标分区,选择C盘作为目标分区,而后点击安装系统。在弹出的窗口中点击继续进行系统的安装。
3、而后小熊装机工具可以帮你全自动安装,安装过程中请保持通电正常,不要随机关机或者打开其他软件,完成之后点击重启电脑。
4、重启之后小熊装机大师会自动部署系统,并为我们安装驱动。这里时间比较长请耐心等待下
5、经过初始化设置后,即可进入安装好的Windows系统中体验全新的系统。
对硬盘的支持进行增加
也对mbr的启动文件进行快速的修复
也对断电下载的功能进行增加
也增加了备份还原的功能
也对硬盘的识别进行更新
